Replace a sky in under 60 seconds with Luminar 4. Finally an easy sky swap solution.
- Mr Brian James

- Apr 17, 2020
- 2 min read
Updated: May 28, 2020
Finally there is a sky replacement solution in 2020 for the masses. Previously the best way to replace a sky or enhance one was in Adobe Photoshop. Now if you already used Photoshop you're probably aware that it's extremely powerful and accurate when it comes to replacing a sky. However, there is a steep learning curve with Photoshop.
This is in stark comparison to this incredible sky swap program which can completely transform a photo in just a few clicks. Literally! With almost seamless accuracy, Skylum Luminar 4 will amaze you with how easy it is to use. Are you ready to get started?

Note: Luminar 4 works as a stand alone program or interfaces directly with Lightroom and/or Photoshop.
Step 1: Open Luminar 4 as a standalone application.
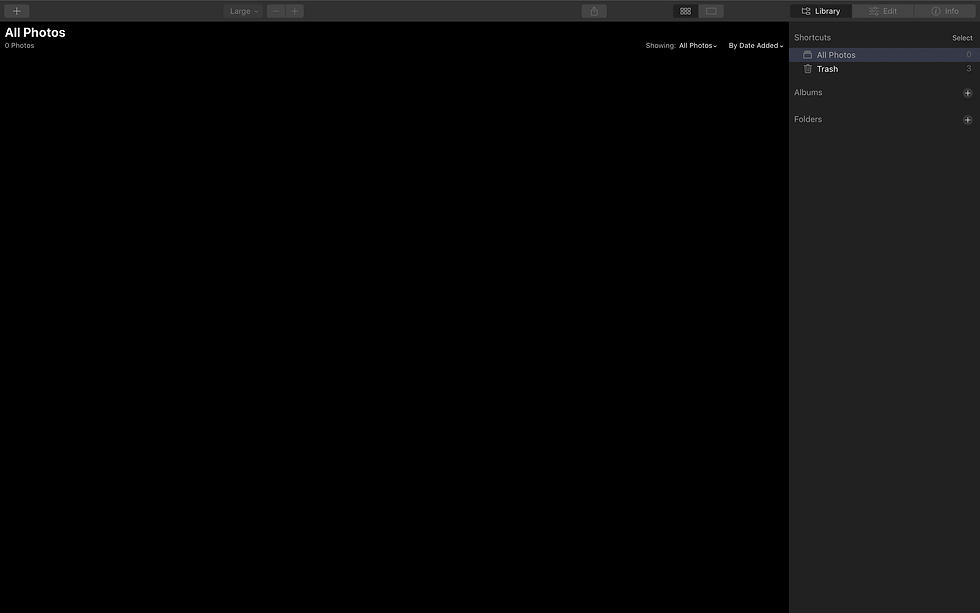
Step 2: Click the PLUS ( + ) symbol at the top left of the window and select Edit Single Image...

Step 3: Once your photograph loads into the Luminar application, select the Creative Icon on the right side of the window. Then click on the dropdown labelled Sky Selection. You will have a variety of options but will have to load them each to preview them. This should only take a second or two.

Step 4: For this example, I chose Dramatic Sunset 4. Doesn't it look amazing!? You'll notice how clean the mask is. There was no need to select all of the buildings and then create a adjustment layer in Photoshop to get things right. If you look carefully you can see that even the color temperature of the base photo was changed to match the tones in the sky. Automatically!

Step 5: Now to give us a little more pop and pizzazz, let's go to the Essentials Icon which looks like a sun or a light symbol. I like my photos to be a little colder and blue so I'm dragging my temperature adjustment slider to the left. This will help achieve that cooler look that I was hoping for.

Step 6: Under the Details Enhancer dropdown I chose to increase the Medium Details and the Large Details to bring more definition to my photograph. These sliders are similar to the Clarity and Texture sliders in Adobe Lightroom.

Step 7: Under the Landscape Enhancer tab, I increased my Golden Hour slider to give a hint of warmth from the sun and the orange glow to the frame. Not much, but just a little addition to really blend the sky with my city scene.

Step 8: If you don't already own this application then click here to get your free trial. It really is that easy and so much fun. You'll never want to replace a sky in Photoshop again.
Step 9: Export that photo, save it as a jpeg and show it off to the world! Heck you don't even need to tell them that the photo was boring and gray when you started. Some of my most commented photos were from using Luminar 4. I hope you enjoyed this short tutorial. It really only takes 60 seconds to replace a blown out sky with a sky you wished had been there that day!
Questions or comments? I would love to hear from you in the comments section and I love helping people create beautiful images. If this blog post was helpful please leave me a like!






Commentaires